iPhoneX持ちになりました。生まれて初めてのiOS。
詳しい人の説明は、難しい単語ばかり。情弱・初心者が、専門単語を使わず、自分の言葉で説明していきます。

iPhoneをはじめる。
わかりやすい。手帳型のスマホカバーを開くと自然に画面が明るくなる。
しばらく待っていると、下から「上にスワイプして開く」の文字が浮かび上がってきます。
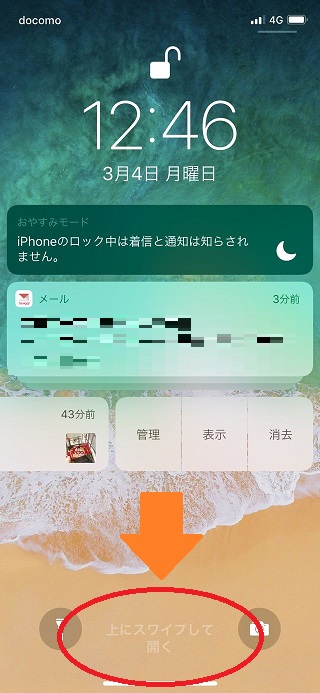
「iPhoneは、android端末より『ヌルっと動く』って言われてます。」
と職場の隣のiPhone持ちのアラサーの女の子に教えてもらった。
なるほど~。これが『ヌルっと』なのね。と感心して見つめる。
アプリをひらく・アプリをとじる
アプリを開くのは簡単です。
アイコンをクリックすればいい。
しかしアプリの閉じ方がわかりません。
さらにiPhoneXは操作ボタンがありません。サイドボタンはあるけど。
結果、最初にiPhoneを開いた時と同じく、
今度は画面を「ゆっくり上にスワイプさせていく」と、アプリ画面が小さくなってすーっとアプリのアイコンに吸い込まれていく。
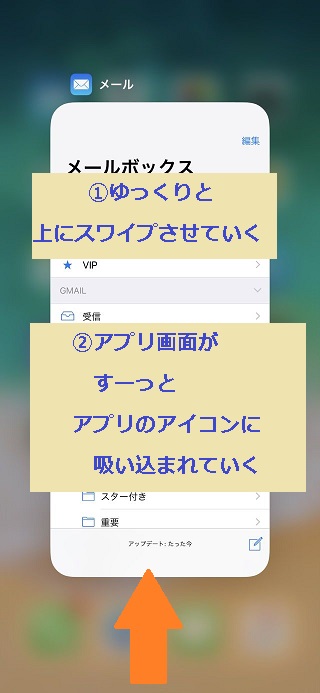
ちなみにロールスクリーンをおろすように画面を
「上から下に」スワイプすると、ホーム画面が出てくるのです。
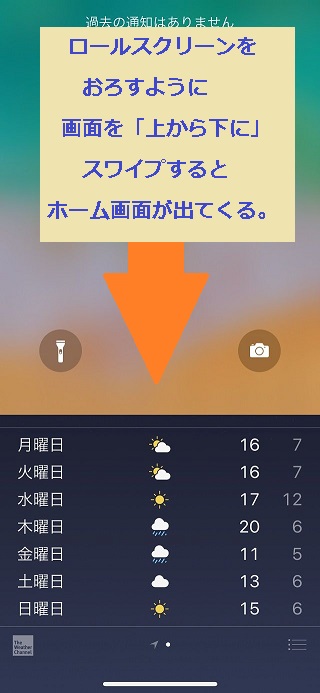
さらに画面の右かどから下・上ななめ下にすーっと指を滑らせると
「スリープ」だの「カメラ」だの「電卓」だの、とりあえずさっと使えるボタンが出てきて

(「コントロールセンター」という)
ちなみに画面の上左角から下・ななめ下のスワイプだとやはりホーム画面です。

まではよかったのですが。
ある時、開きっぱなしのアプリがいくつも6枚切り・8枚切りのパンみたいに並んでいるのを発見!
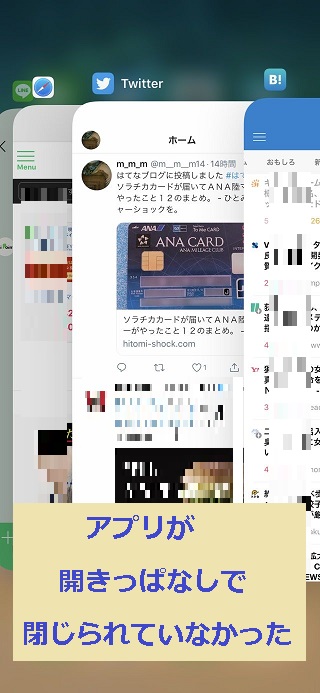
…つまり「下から上にスワイプ」するだけではアプリはまだ起動中!どおりでアプリを開くと途中の画面からはじまると思った。
生まれついての貧乏性。開いたアプリは閉じないとバッテリーをムダに消費してしまう。焦ります。
6枚切り・8枚切りのパン状態は、画面を
「左下のはじから上または斜め上」にスワイプすると出てきます。

一旦ホーム場面のアイコン場面がズームアウトしながら開きっぱなしのアプリが6枚切り・8枚切りのパン状態で出てくるのも芸が細かい。

開いたアプリを一旦全部終わりにする。次にアイコンをタップしたときに
アプリの立ち上がりの初期画面を表示させるようにするためには、
開いた画面を上にはね上げて飛ばす。
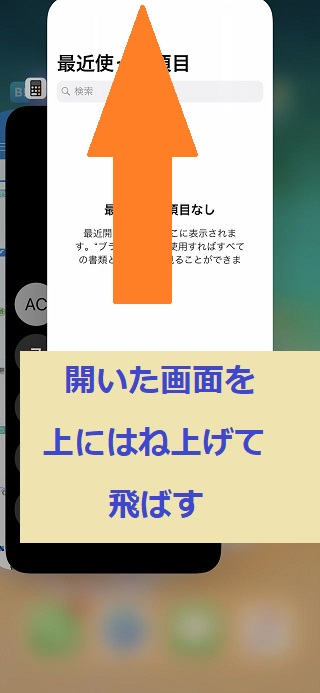
Safari
アプリとは別に調べ物をしたい時には、
iPhone備え付けのアプリ「Safari」を使います。
Safariも、何回も使い、ふと、画面の本のページをタップしてみると
アプリの時は横に並んでいた開いていて閉じていない画面が
今度は閉じていない画面が俯瞰する形で、林立しています。

各々の画面の左上に×印がついているので消し方がとてもわかりやすいです。

キーボードの設定
LINEやメールやメモ入力の画面になると現れる文字入力場面。画面左下の地球儀マークを長押しすると
- キーボード設定...
- 日本語かな
- 絵文字
- English(Japn)
- 日本語ローマ字
と表示されるのでとてもわかりやすい。

ちなみに下のキーボードマークの左側・右側をタップするとキーボードがやや左または右に移動する。片手で入力される方には便利な機能。
動画を止める
Twitterを入れたのはいいのですが、お昼休み、つぶやきチェックをしようかとアプリを立ち上げると、プロモツイートの動画が動くのには驚愕してしまった。パケ代を払うのは私なのです。静止画なら許せても、勝手に動画を流され、見させられたのではたまったものではありません。
Twitterのアイコンをタップして「設定とプライバシー」→「データ利用の設定」→「動画の自動再生」の「Wi-Fi接続時のみ」にチェックを入れます。

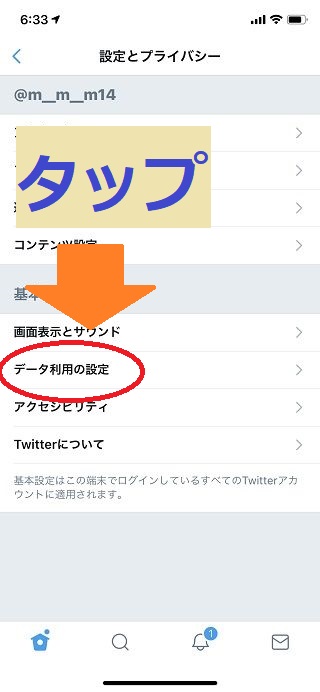
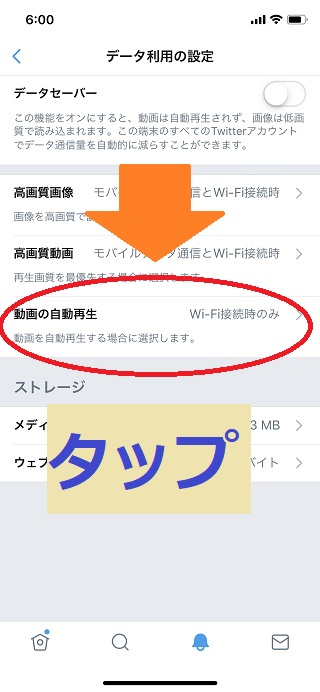
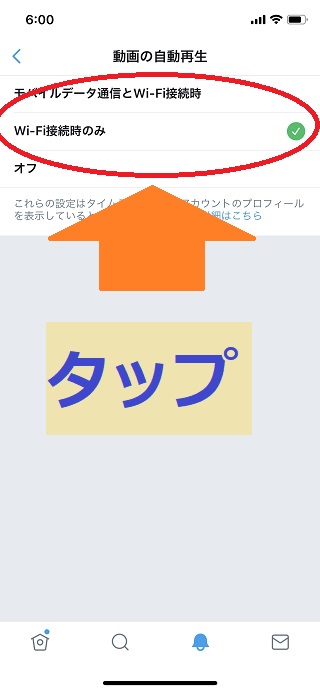
音を消す
勤務時間中は、スマホは机の上に置いてあります。
しょっちゅうスマホの着信音をさせるわけにはいきません。
一番お手軽なのは、
画面右上からスワイプさせ、「コントロールセンター」を出し、お月様のマーク、「スリープ」をONにする。

着信音がすべてストップしてしまうので、
自分が見たいときにだけスマホ画面を開き、メール・メッセージチェックができる。
ただし、勤務時間中にLINEのメッセージを開くと着信音が鳴ります。
「iPhoneのロック中には音をさせない」との設定にしてあるからです。
これを消すには。
アプリごとに消音設定ができます。
「設定」→(音を消したいアプリ)→「通知(バナー、サウンド、バッジ)」
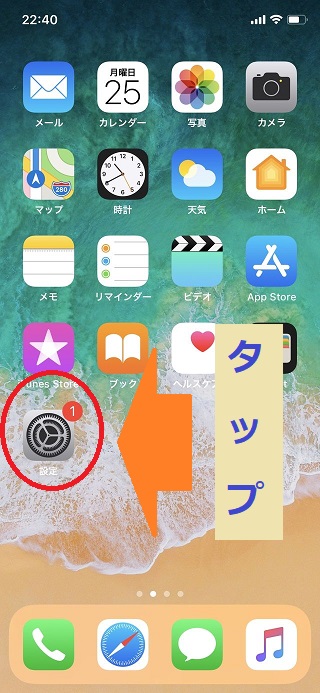
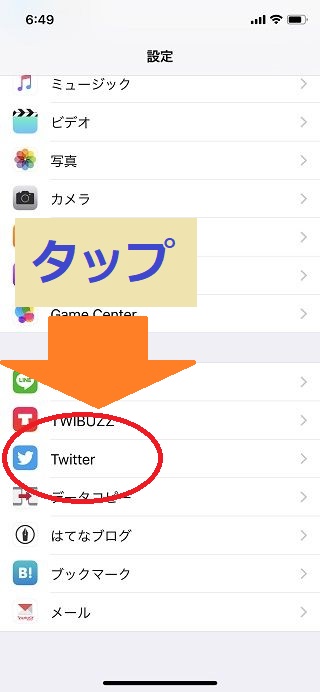

と進み、「サウンド」をOFFにします。
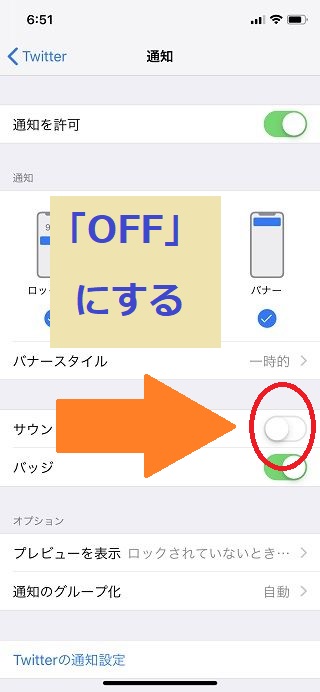
基本、スマホは自分の見たい時にだけ開く派です。
なんでもかんでも消音設定にしてしまいました。
おでかけ先などで、着信音がほしい時に、元に戻す時に苦労しそうですが、
今はとりあえずいいか。
シャッター音の調整
写真を撮影するのはいいのですが、シャッター音、けっこう大きいんですね。iPhoneX。
かまわないけど、できれば音のしないのが望ましいシーンだってある。
そして新しいアプリだの設定だのを試す気にもなれず。
普通の設定の中で使えるものとして、
撮影の画面の上部には、4つアイコンが並んでいる。左から
- フラッシュ
- Live Photos
- タイマー
- カラー調整
この「Live Photos」のボタンを押すと、白からオレンジ色に変わる。
するとシャッター音なしで写真撮影ができる。ワンタッチ。
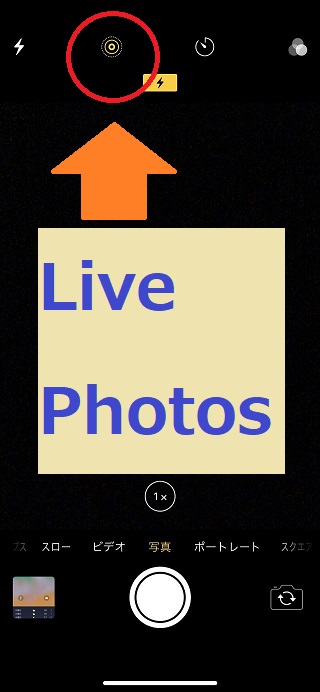
ただしiCluudを見ると、3秒の動画になっている。
ラーメンの麺のゆらぎとか湯気とか見えたりして、なかなか味のあるものになっています。
これを画像ファイルにしてしまえばよいし、
3秒動画としても使える。
なお、動画を撮影しながら右下の白ボタンを押せば、これまた無音で撮影ができます。

息子曰く「画像はこまめに整理しておかないとあっという間にスマホがパンパンになってしまう」
けだし名言です。
定期的に整理していこうと思います。
メッセージを消す
iPhoneを立ち上げるたびにヤフーメールの新着通知と、LINEの新着通知が件名つきでずらーっとホーム画面に並ぶ。

はじめのうちは真面目に1件1件チェックしていたのですが次第にうっとうしくなってきた。
届いた長方形のメッセージを左にスワイプさせれば「管理」「表示」「すべて消去」が現れるので、とりあえず「すべて消去」で消してからアプリを開きます。
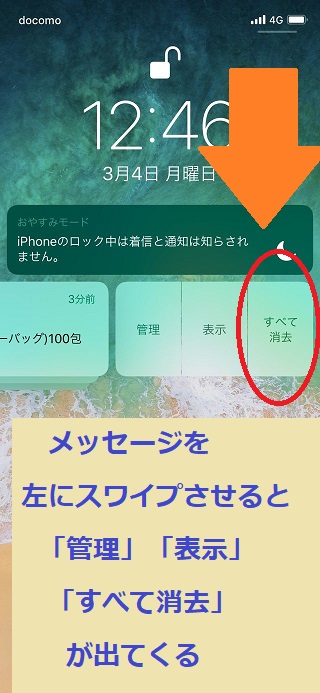
画像の撮影・調整・確認
画像を撮影するときに、あらかじめ明るめ、暗めや、トーンを変えて撮影できるんですね。
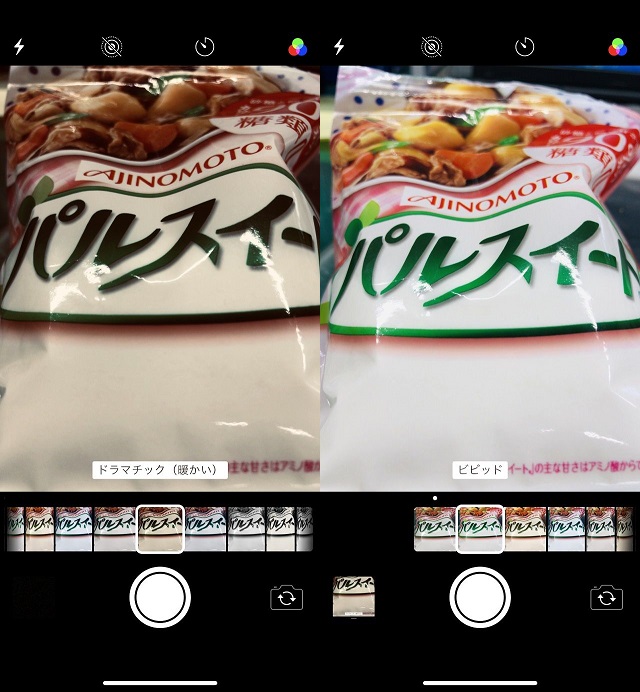
前のスマホの時はカメラ機能など気にも留めていなかったのですが
この写真と(前のスマホで撮った)

この写真を見て比べ(iPhoneで撮った)

あまりの違いに愕然とし、
そして撮影したあとでも
ワンタッチで明るさを1段階上げるには魔法のスティックみたいなアイコンもあり、

より細かく明るさを変えたり
部分的に切り出したり
ライト・カラーの調整が出来る。

前のスマホでも同じこともできたのかも知れませんが 撮る写真撮る写真、画質がボケボケのものばかりで本気で見る気がしませんでした。
iPhoneで撮影する写真は、まさに別次元レベル。
今まで撮影してきたスマホ写真と、まず生々しさが違う。みずみずしさが違う。
これが私の写真か。画面が良いから写真がよく見えるのか、
写真が良いから画面に良く映るのか、と自問自答しながら思わず
自分で撮ったスマホ写真にほれぼれと見とれてしまうレベルです。
ただし。例えば失敗防止に同じ写真を3枚撮ったとする。
3枚のうち、ベストの写真1枚だけを残してのこりは削除、
というような使い方をする場合、
iPhoneの画面、たかだか5~6インチでは、少なくても写真の微妙な善し悪しまでは私は見分けられず、
結局PCに落として大画面で画像を見比べています。
写真をパソコンに保存する。
iCloudをダウンロードする。
(apple IDとパスワードが必要)
出先で写真を撮影し、夜、家のPCの「エクスプローラ」→「iCloud」→「(雲印の)ダウンロード」をクリックすると、日中撮影した画像がパソコンで確認できる。
ただし、拡張子がHEIF/HEVC形式になっており、私みたいにブログアップを狙って写真を撮る人間にはいちいち変換するのに手間がかかります。
「設定」→「カメラ」→「フォーマット」と進み、「高効率(HEIF/HEVC)」と「互換性優先(JPEG/H.264)」のうち
「互換性優先(JPEG/H.264)」を選択すれjpeg形式で写真を保管できるし
また
「設定」→「写真」をスクロールして一番下の「MACまたはPCに転送」のうち「自動」を選べばjpeg形式、「元のフォーマットのまま」にすればheif形式でPCに画像を保存できます。
ただし、iCloudに保管される画像は、クオリティを最優先しているのでしょうか、クソ重いのです。
撮影からPCのiCloudに認識されるまでにはタイムラグがあり、待てずにヤフーメールを添付ファイルにつけて下書き・ダウンロードしたところ、すっきり軽いPNG画像を収穫できました。
スクリーンショット
ブログにiPhoneの記事をアップするには、スクリーンショットの撮影はかかせない。
これはとても簡単だった。
iPhoneにはボタンが4つあります。
- 右の大きなサイドボタン
- 左の上の小さいボタン
- 左の真ん中の中くらいの大きさのボタン
- 左の下の真ん中くらいの大きさのボタン。
このうち、1のボタンと3のボタンを一緒に押すだけです。
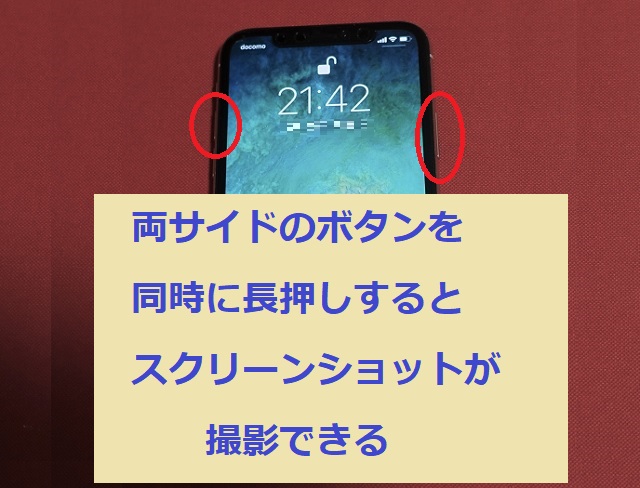
ただし、私、左ききなんですよ。
のせいかそうでないかまではわかりませんがサイドボタンを押してスリープ状態を入れたりはずしたりする拍子に、念には念を入れたい時、iPhoneの左側サイドを同時に触り、力を入れると、期せずしてスクリーンショットを撮ってしまうことは、ときどき、あります。